第五章 VapourSynth基础
BDRip 的核心是预处理(pre-processing),没有经过预处理的画质调教,压片就只是单纯的数据压缩罢了,永远不可能有画质提升。历史上,最流行的预处理软件是 AviSynth(简称 AVS),然而由于年代久远,其许多设计理念和功能都有较多缺陷,现在逐步被新一代的预处理软件 VapourSynth(简称 VS)替代。本章就来讲解 VS 的基本构成,介绍预览工具和脚本,并从中学习 VS 基本语法和功能。
1. VS简介
VapourSynth,简称 VS,官网是 https://www.vapoursynth.com。你可以在 Github 上下载最新版本,包括安装版和便携版。
VCB-Studio 目前使用的 VS 则是娱乐部版,全称 VapourSynth-Classic,简称 VS-C。你可以在这里下载最新版。
VS-C 源于 VS 社区的一次重大分裂。VS 项目开发者在 R55 引入了全新的 API4,这导致了严重的兼容性问题:API4 的 VS 虽然能够同时支持新的 API4 滤镜和旧的 API3 滤镜,但却不支持 API3 脚本。而这些多年传承的脚本才是 VS 发展的精髓,这对于追求稳定生产环境的 VCB-S 来说是不可接受的。
另一方面,VS 开发者在 API4 还引入了大量破坏性弃用,以迫使用户和滤镜开发者转向 API4。同时还采取先进的 user driven testing,让普通用户积极参与到新版的验证与反馈工作中。
基于以上复杂情况,总监 Akarin 创立了 VS-C,同时兼容 API3 与 API4 脚本,全力保证生产环境的向后兼容性。此外 VS-C 兼具前后两代 VS 之长,既有 API4 的低内存开销,又有 API3 的高处理速度。
有了 VS 本体,问题还没有完全解决。上述这些 VS 本体只含有少量的内置滤镜,这显然是远远不够的。收集滤镜和常用工具脚本是一件复杂繁琐的事,这里我们提供了一套打包好的便携版 VS-C,含有大部分常用滤镜和脚本:https://github.com/AmusementClub/tools/releases。
打开 VS 目录,我们可以看到 VS 本体的一堆 dll 和 python 环境。VS 本体和滤镜都是由 C++ 编写,而它暴露给用户的接口则是 python 的。我们可以通过 python 编写 VS 脚本,然后通过 VSPipe 运行脚本获得输出。你可以认为 VS 是 python 的一个库,也可以认为 VS 使用 python 做 dsl (domain specific language) 或者更通俗地讲就是 glue(把滤镜给串联起来)。
vapoursynth64 目录下是 VS 滤镜,coreplugins 是内置滤镜,plugins 是第三方滤镜。对于我们提供的 VS-C 包,AI 滤镜相关的模型和运行环境等也放在 plugins 目录。
同时,我们提供的包里的 python 还内置了 pip,可以方便地安装额外包。
将这一整套内容打包为便携包不是一件容易的事,事实上在上古时期,VS 基本都是通过安装来使用,这带来了严重的版本管理问题。
目前我们使用总监 SaltyChiang 开发的打包工具 VapourSynth-Portable-Maker 来完成打包工作,对打包有兴趣的同学可以看看。
2. VS预览
有了 VSPipe,其实我们就已经可以运行脚本输出处理结果,但我们更希望可以实时修改脚本并看到滤镜的效果,这就需要一个预览器。
(1). VapourSynth-Editor
预览器在很长时间里只有一个,VapourSynth-Editor(简称 vsedit 或 vse),https://github.com/AmusementClub/VapourSynth-Editor。vse 是一个 IDE,可以在里面编写 VS 脚本,并进行预览、测试、调试等。它提供了少量的高光和代码补完功能,但不是很完善,只对滤镜起作用,对脚本函数则没有作用。vse 也没有提供代码的查找与替换功能,使用起来不太方便。
vse 需要依赖 VS 运行,而且原版 vse 优先选择注册表中的 VS 而不是用户指定的 VS,当系统中有多个 VS,或者曾经使用过安装版 VS,那你几乎永远无法知道它使用的是哪个 VS。当然目前娱乐部版已经修复了这个问题,它会优先找同目录的 VS,即开即用。
一般来说,VS 脚本文件都是 python 脚本,为了区分,我们用 vpy 作为后缀名。
这里有一个简单预览脚本:
import vapoursynth as vs
from vapoursynth import core
import havsfunc as haf
import mvsfunc as mvf
a = "00010.m2ts"
src8 = core.lsmas.LWLibavSource(a)
src8.set_output()
先看前四句,熟悉 python 的应该知道,这是在载入库。
第一句载入 vapoursynth 本体,并简称为 vs。
第二句载入 vs 的 core。core 的概念比较抽象,不妨认为就是一种固定格式。
这里可以换为等价的写法:
core = vs.core
一些早期的脚本可能会写成:
core = vs.get_core()
这在 VS-C 中仍然能运行,但 get_core 即将弃用,不要这么写。
第三四句,载入 mvsfunc(mawen1250 写的工具合集)和 havsfunc(Holy 从 AVS 移植的工具合集),并分别指定别名为 mvf 和 haf,这是日常做番最常用到的工具。
再看后三句,这里细节很多,我们一个一个分析。
首先 a = "00010.m2ts",这是指定视频源文件的路径。
一般写脚本的时候要避免这种单个字母的无脑命名。
但本组约定俗成采用 a 代指输入文件,注意在这之后的 OKE 中会用到。
这里使用的是相对路径,需要保证 00010.m2ts 和 vpy 脚本在同一目录下。
如果要使用绝对路径,可以这样:a = R"E:\Anime\00010.m2ts"。
这里被 R 引号圈起来的是一个 Raw String,所见即所得,可以避免复杂的转义问题。
不然你就得写:"E:\\Anime\\00010.m2ts"。
第二句 src8 = core.lsmas.LWLibavSource(a),这是使用源滤镜 lsmas 载入视频,获取一个在 vs 里称为 clip 的变量,并命名为 src8。
除了文件名之外的变量,一般需要有一定意义,方便解读。
通常我们用 src 指代源,8 表示精度,原盘一般都是 8-bit。
而最后的输出结果,则用 res 指代。
从这一行我们也能看出 vs 滤镜的使用规律,是 core.<package_name>.<filter_name>(...) 的形式。
这里 lsmas 就是 package_name,而 LWLibavSource 就是 filter_name。
脚本函数(比如上面提到的 mvf 和 haf)的使用则有些不同,是 <package_name>.<function_name>(...) 的形式,这一点我们会在后面看到。
最后,使用 set_output() 将读入的视频输出。
现在我们尝试使用 vsedit 来运行脚本。
如果你的滤镜载入正确,vsedit 应该可以高亮显示滤镜名称。
在上方工具栏选择 Script - Check script,或者按 F6,就可以检查脚本是否能正常输出。
如果是第一次读取某个视频文件,LWLibavSource 会生成一个后缀为 lwi 的索引文件,便于以后再次读取视频。
源文件越大,需要的时间越多,对于好几个 GB 的蓝光原盘需要等待几分钟。SSD 硬盘的话会快很多。
没有脚本没有问题,可以在 vsedit 下方看到如下信息。

否则会告诉你存在什么问题。
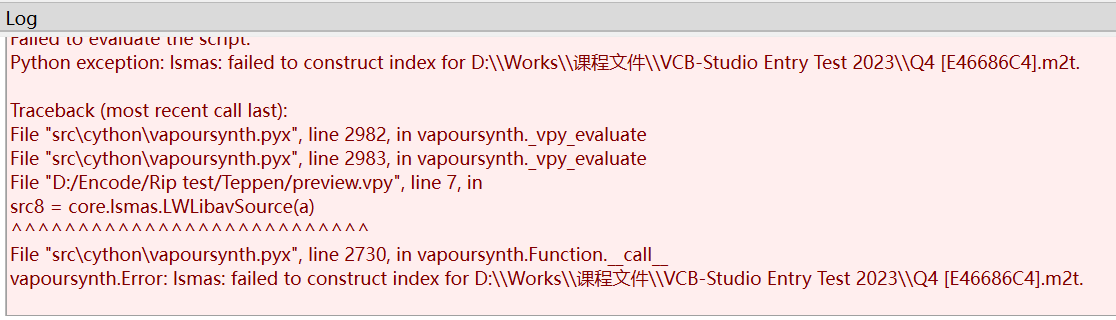
输出的信息,包括:总帧数、时长、分辨率、帧率、像素格式。
注意 VS 里帧数是 0-indexed 的,比如这个视频的帧数就是 0-16711,一共 16712 帧。
帧率 24000/1001=23.976,这个数字要牢记,这是日本动画的典型帧率。
最后像素格式 YUV420P8,说明这是 YUV 色彩空间,420 下采样,数据位深为 8-bit。
检查完了这些,就可以用 Script - Preview,或者按 F5 来预览实际画面。
它会打开一个预览窗口,其中包含许多方便的功能。
上方窗口可以拖动浏览整个画面,键盘上的前后键可以调整到上一帧或者下一帧。
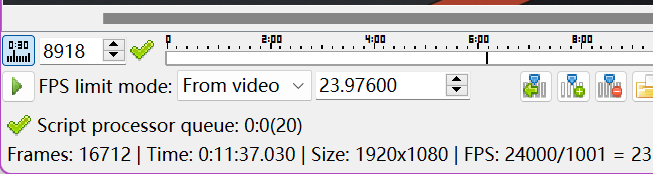
左下角,可以点击进度条跳转到目标帧,也可以输入帧号定位。按三角形可以播放,旁边可以调整播放帧率。

右下角,点击画笔可以开启取色功能。鼠标移到画面上可以在左下角显示像素的 YUV 值以及渲染后的 RGB 值。
右下角还有放大镜 zoom 的选项,切换到 fixed radio 可以按倍数放大缩小,方便观察。可以选择缩放算法,Nearest 或者 Bilinear。
Nearest 是完全没有运算,只是单纯复制粘贴的缩放方法,将原来的 1 个像素变成 4 个,9 个,16 个...
注意不要用 Nearest 进行缩小或者非整数倍的放大,锯齿非常恐怖。
Bilinear 是使用插值进行缩放,它是最简单的线性插值,所以一般也不会引入额外的副作用。我们通常都用 Nearest 放大进行观察,除了观察锯齿的时候,可能会用 Bilinear。
前面取色的时候我们看到,输出的 YUV 实际被渲染为 RGB 呈现,这是 vsedit 自动帮我们做了。但是 vsedit 做的精度不佳,所以我们通常在脚本里手动转为 RGB 进行预览。
我们把脚本改为:
...
src8 = core.lsmas.LWLibavSource(a)
res = mvf.ToRGB(src8)
res.set_output()
再预览看看,有什么区别。
可以发现现在格式变为 RGB24 了。
注意这里调用 mvf,跟调用滤镜的区别,前面已经提到过了。
下面,找一个 10-bit 的视频(比如本组压制的成品),用同样的脚本再预览,看看有啥区别。
可以发现现在格式变为 RGB30 了。
然后再改为 src8.set_output() 看看,可以发现格式变为 YUV420P10。
所以 LWILibavSource 读取源的时候,是准确的读取了源的全部精度。
当然实际上 vsedit 渲染时,还是采用 RGB24,这可以利用取色器看到。 这是合理的,因为大部分人的显示器仍然还是 8-bit。
因此我们预览输出时,习惯是无论什么精度的源,都输出 8-bit RGB。
这可以通过 res = mvf.ToRGB(src8, depth=8) 或者 res = mvf.Preview(src8) 来实现。
这也是日常截图最标准的方法。
(2). VapourSynth-Preview
VapourSynth-Preview(简称 vspreview 或 vsp)是近两年兴起的另一个预览器,区别于 vsedit 的独立程序,vsp 是由 python 编写的模块,因此可以直接集成到 python 环境中。
vsp 的初始 repo 已经不再维护,因此目前版本繁多。我们使用的娱乐部版(也是 portable 包中集成的版本):https://github.com/AkarinVS/vapoursynth-preview。另一个活跃的版本是 iew 版:https://github.com/Irrational-Encoding-Wizardry/vs-preview。
注意 iew 版与 VapourSynth-Classic 并不完全兼容,如果你有兴趣尝试一些新功能,可以使用这个兼容 VS-C 的版本:https://github.com/SaltyChiang/vs-preview/tree/no-vstools。
vspreview 可以直接通过 pip 安装,参考上述 repo 的说明。目前 portable 包中已经预先安装好,可以通过下述命令使用(注意把 python 换成完整路径):
python -m vspreview xxx.vpy
成功的话会弹出类似 vsedit 的预览窗口。
与 vsedit 不同,vsp 本体只是一个预览器,而不是一个 IDE,因此只能预览脚本,而无法编写脚本。为了方便使用,通常需要配合其他文本编辑器或者 IDE,下面介绍一个基于 VSCode 的开发环境搭建方案。
VSCode
- 安装
VSCode,并在扩展商店里安装Python和Pylance扩展。 - 将本章
.vscode目录的文件复制到 VSCode 用户配置目录%APPDATA%\Code\User\。如果用户配置目录已经有同名文件,不要覆盖,将相应内容复制到原有文件中。 - 修改
settings.json中的 python 路径,改为你的 VapourSynth 对应的 python 路径。
VapourSynth
- 安装 VapourSynth-Preview。可参考上述 repo 的说明,如果使用我们的 portable 包则不必再安装。
- 安装 VapourSynth-Plugins-Stub-Generator。这是由总监 SaltyChiang 开发的小工具,用于在 VSCode 里支持代码补全。同样,portable 包中已经集成,不必再安装。
如果首次安装,运行
python -m vsstubs install,如果使用 portable 包,运行python -m vsstubs update。注意以后每次增加滤镜都需要重新 update。
以上,我们就配置好了全部所需内容。现在使用 VSCode 打开 vpy 脚本(或者所在文件夹),如果配置成功,可以看到脚本高亮和语法补全信息。接下来可以使用 Ctrl+F6/Ctrl+F5 进行类似 vsedit 的 F6/F5 的脚本检查/预览。不过这里的脚本检查只检查是否正常运行,不提供 vsedit 那样的 clip 信息。
我们的配置还提供了额外两个功能:Ctrl+F7,相当于 vs info,打印输出 clip 的信息;Ctrl+F8,相当于 vs benchmark,计算输出 clip 的所有帧,可以测试脚本速度。
vsp 的基本功能与 vsedit 差别不大,但更加易于使用。

左下角,最底下一栏显示 clip 信息,与 vsedit 类似,这里多了一个帧类型信息,可以看到这一帧为 P 帧。
上面一栏,从左开始,output 按钮选择输出节点,后面 sync outputs 选择是否在节点间同步,这个功能我们后面再说。
第二个按钮指定帧号,第三个指定时间戳,后面 100% 的按钮选择缩放倍率,vsp 里默认是 Nearest 算法。最后 Timeline 可以切换时间轴按时间戳显示还是按帧号显示。

右下角 5 个功能,每个功能都可以独立开启或关闭,我们一个一个说。
- Playback

就是各种播放选项,中间按钮播放/暂停,可以在最后边控制播放速度,选择 Unlimited FPS 可以最高速度播放,实际速度取决于输出 clip 所用滤镜和最后渲染的速度。
播放键左右依次,一个箭头的是以 1 帧为单位后退/前进,两个箭头的是以右边指定的帧数为单位后退/前进,三个箭头直接转到第一帧/最后一帧。
- Scening

在时间轴上做标记,在分段或者采样典型场景的时候会很有用。
List 表示一组标记,时间轴只能同时显示一组标记,但可以在多组之间切换。Add List 创建一组标记,然后可以在下方一栏添加标记。
AB 直接标记当前帧,并添加到 List。A 将当前帧标记为起点,B 将当前帧标记为终点,A、B 联合使用可以标记一段区间,然后点 Add to List 加入到 List 中。
最右边的按钮可以导出当前 List 的所有标记,可以手动调整导出格式,导出后存放在剪切板里,找个地方粘贴即可。
- Pipette

这个功能相当于 vsedit 的取色器,鼠标移到画面上可以在左下角显示像素的 YUV 值以及渲染后的 RGB 值。
从左到右依次为:坐标 (x, y),渲染后 RGB 值,输出 clip 原始像素值。
视频里的坐标轴以左上角为原点,横向向右为 x 轴正向,竖向向下为 y 轴正向。
原始和渲染后的像素都有 3 组表示,第一组是 16 进制的量化值,第二组是 10 进制的量化值,第三组是浮点值。
vsp 采用 vs 滤镜来渲染输出 clip,不像 vse 那样有较大精度问题,因此一般可以直接 set_output 输出,不用转为 RGB。
- Benchmark

就是跑测试输出,与之前说的 Ctrl+F8 快捷键相比,可以更精确地指定输出的帧数范围。
- Misc

Reload Script 如果你更改了脚本,可以按这个重新加载。
Save 导出 vsp 设置,比如前面提到的部分选项,它可以记忆下来,下次打开直接启用。当然一般不需要这个功能,因为 vsp 会自动保存到脚本所在目录的 .vspreview 目录下。
Copy Frame / Save Frame as 可以复制/保存当前帧截图,右边可以设置导出文件名。
好了,经典版 vsp 的功能就讲这么多,其中一些功能有快捷键:https://github.com/Endilll/vapoursynth-preview/wiki/Keyboard-Shortcuts。
另外,前面提到的一些改版,有兴趣的话可以自行研究它们的新功能。
(3). 对比脚本
对比脚本,顾名思义就是用来对比源和压制成品的脚本。
下面是一个简单的对比脚本:
import vapoursynth as vs
from vapoursynth import core
import havsfunc as haf
import mvsfunc as mvf
a = R"D:\VCB-Studio Entry Test 2023\Q4 [E46686C4].m2ts"
src8 = core.lsmas.LWLibavSource(a)
src8 = mvf.Preview(src8)
src8.set_output(0)
b = R"D:\VCB-Studio Entry Test 2023\Q4_AV1 [41A7EDDA].mkv"
rip = core.lsmas.LWLibavSource(b)
rip = mvf.Preview(rip)
rip.set_output(1)
现在用 vse 预览试试,在键盘上按数字 0、1 来切换两个输出。
如果你试图切换到不存在的节点就会。

这里在 set_output 时使用了不同的输出节点。在以前,只有 0 节点(也是不指定输出节点时的默认值)能被预览输出,而 vspipe 始终只能输出 0 节点的 clip。预览器 vsp 首先支持了多节点预览输出,之后 vsedit 也添加了相应功能。
vsedit 的输出节点与键盘数字是绑定的,也就是最多只能有 0-9 号共 10 个节点可以使用,并且 vsedit 要求必须至少有 0 节点。
当然,你可以输出到更高数字的节点,脚本仍然可以运行,但无法在 vsedit 中预览到。
作为多节点输出的开创者,vsp 对这一功能的支持更加完善。
vsp 的输出节点不与键盘数字绑定,而是按照脚本中 set_output 出现的先后顺序,依次对应到键盘数字:1、2、3...同时也不要求一定有 0 节点输出。
不使用键盘数字 0 作为第一个快捷键可以优化没有小键盘时的体验,输出节点数字不绑定快捷键可以避免不停修改节点值。当然 vsp 也不支持过多的节点数,超过 10 个节点只能在左下角的下拉框中切换。不过你可以自行修改 vsp 的配置,因为它是一个 python module,你可以自由修改其功能,比如绑定节点数字,比如扩展更多键位。
之前略过的一个按钮,sync outputs,可以选择让所有输出节点指向同一帧,或者各自维护一个当前帧号。
在上古时期,没有多节点输出的时候,是用 Interleave 滤镜来进行对比预览的。试着在上述脚本最后加上下面两行,观察结果。
res = core.std.Interleave([src8, rip])
res.set_output(2)
可以发现,视频总时长不变,输出帧数翻倍,帧率也翻倍,变成了 47.952 fps。
实际上滤镜是在一秒内把源和成品的帧都给塞进去了,偶数帧(0, 2, 4...)来自源,奇数帧(1, 3, 5...)来自成品。这样可以通过前后键,反复观察源和成品的画面区别。
Interleave 支持输入一个 clip 列表,把里面的 clip 依次交错输出。自然你也可以将多个 clip 一起交错对比,但是多于两个的时候有诸多不便,首先你无法直观从帧号判断这帧来自哪个 clip,其次越过一些帧对比,比如将 1 和 3 进行对比时无法快速切换。
当然现在是好时代了,可以通过多节点输出自由地进行对比。
3. VS文档阅读和参数传递
(1). 文档阅读
今后我们将遇到各种各样的滤镜,虽然代码补全可以帮助我们知道它的参数,但具体每个参数的含义和用法,还是需要查阅相关文档。
VS-C 的文档链接如下:https://amusementclub.github.io/doc/。
其中包括 VS 相关的 python 数据结构文档,内置滤镜的文档以及 VSPipe 的用法等。
第三方滤镜,一般都有单独的 Github repo,你需要善于搜索。一般可以先去娱乐部看一下,大部分常用滤镜都有相应 fork。
先来看前面提到的 Interleave 滤镜,https://amusementclub.github.io/doc/functions/video/interleave.html。
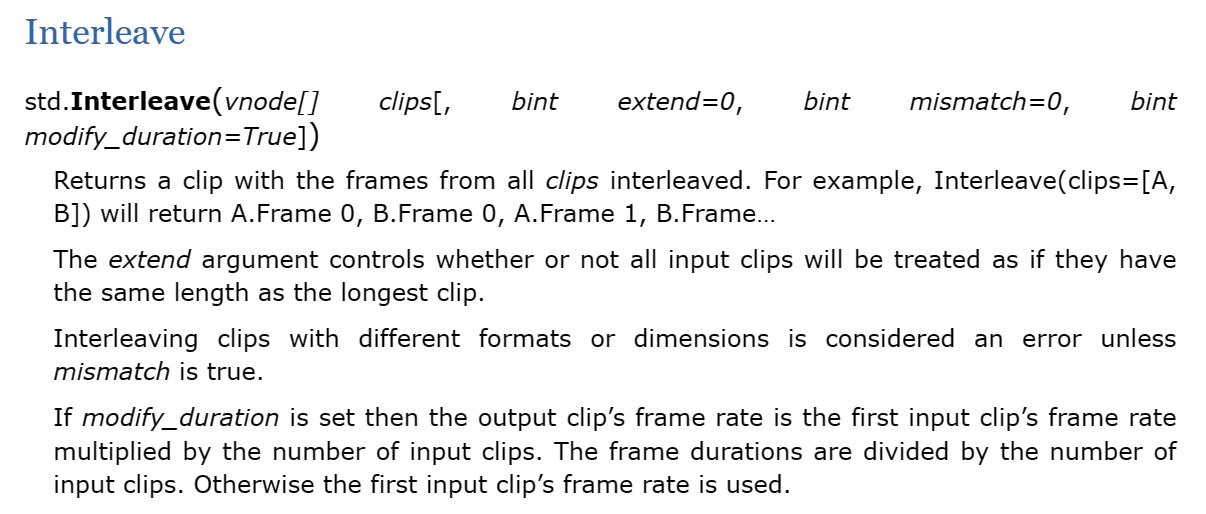
滤镜的包名 std,说明是标准内置滤镜。
再看滤镜参数,第一个必选参数是 vnode[],即多个 clip 组成的列表。后半部分由 [] 扩起来的,是可选参数,包括 extend, mismatch, modify_duration,都是 bint,也就是 0/1,或者 False/True。它们的功能 doc 里都有说明,不需要掌握,平时根本用不到。
(2). 参数传递
VS 中的参数传递有多种方式:关键字传参、位置传参、混合传参。
- 关键字传参 keyword argument
比如:
core.std.Interleave(clips=[src, rip], extend=0, modify_duration=1)
哪个输入对应哪个参数,直接用参数名写出来。这样可读性很高,也不容易出错。另外,现在有代码补全,也不需要手打参数名。
- 位置传参 positional argument
比如:
core.std.Interleave([src, rip], 0, 1, 1)
从左到右将输入依次赋给各个参数。写起来最简单,但可读性很差,要翻 doc 才知道各个参数都给的什么值。
- 混合传参
顾名思义就是混合前两种方式。python(和几乎所有编程语言)都规定,函数参数的必选项在前面,可选项在后面。因此习惯前面常用的参数用位置传参,后面不常用的参数使用关键字传参。注意位置传参只能放在前面,不能和关键字交替使用。
比如:
core.std.Interleave([src, rip], modify_duration=1)
这里需要注意的是,VS 滤镜和 python 函数(比如 mvf 提供的函数)的处理是不一样的。
对于 VS 滤镜,它会先将所有关键字参数赋值好,然后将位置参数从左到右依次赋给还未赋值的参数。
比如:
core.std.Interleave([src, rip], 1, extend=0)
这个调用会先将 extend 赋为 0,然后 [src, rip] 赋给 clips,最后一个参数,按位置将赋给 extend,但发现以前已经赋值过了,因此会赋给第三个参数 mismatch。
但是 python 函数并不会这么处理,如果关键字传参和位置传参对同一参数赋值,会报出语法错误。
比如:
mvf.ToRGB(res, 10, matrix="709")
这个调用会报出对同一位置赋值的错误。
- dict传参
这其实是关键字传参的一种变体,用一个 dict 描述关键字,然后用 dict 传入参数。
比如:
kwargs = {"depth": 10, "matrix": "709"}
res = mvf.ToRGB(src, **kwargs)
- iterable传参
这其实是位置传参的一种变体,用一个 iterable 对象描述待传参数。
这种传参方式对位置要求严格,要传的参数必须按函数参数列表的位置依次给出。
实际上这在 VS 里极少出现,也不推荐使用这种方式,一般只会在阅读复杂代码时遇到。
比如:
args = ["709", 10, vs.INTEGER, False]
res = mvf.ToRGB(src, *args)
- 滤镜串联
VS 滤镜都是由 clip 作为第一个参数,在连续调用时可以串联,省去输入第一个参数。
比如:
res = core.lsmas.LWLibavSource("00001.m2ts").rgvs.RemoveGrain(20)
这等价于:
src = core.lsmas.LWLibavSource("00001.m2ts")
res = core.rgvs.RemoveGrain(src, 20)
串联滤镜可以连接任意多个,除了第一个要写 core,后面的滤镜都不用写,直接跟在前一个滤镜的后面写滤镜名就行。同时,后面串联的滤镜也不用写第一个 clip 参数。
但是对于 python 函数,mvf 那种,就没有这样的写法,只能老老实实分为多行调用。
或者像下面这样:
res = mvf.Preview(core.lsmas.LWLibavSource("00001.m2ts"))
4. 视频属性和帧属性
(1). 视频属性 clip property
clip 对象,在 VS 里是 VideoNode 类。 文档在:https://amusementclub.github.io/doc/pythonreference.html#VideoNode。
这里常用的就是前几个属性,包括:视频格式 format,宽度 width,高度 height,总帧数 num_frames,帧率 fps 或者用两个整数表示的 fps_num 和 fps_den。
可以使用
print(clip.format)
运行时在终端里打印这些信息。当然,vsedit 是看不到的。
我们可以使用 text.ClipInfo 滤镜在画面上打印 clip 信息。
res = res.text.ClipInfo()
res.set_output(0)
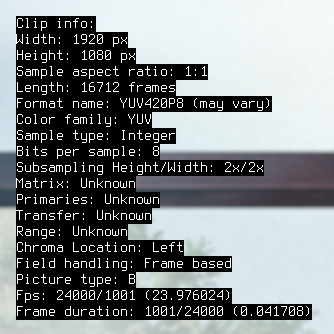
(2). 帧属性 frame property
除了 clip 对象,还有一个需要关注的,帧对象,在 VS 叫做 VideoFrame 类。 文档在:https://amusementclub.github.io/doc/pythonreference.html#VideoFrame。

这里我们主要关注的是 props 属性。
可以通过 text.FrameProps 滤镜在画面上打印每帧的 props 信息。
res = res.text.FrameProps()
res.set_output(0)
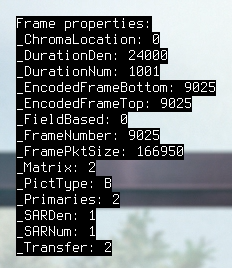
其中重要的属性包括:_PictType, _ChromaLocation, _ColorRange, _Matrix, _Primaries, _Transfer, _FieldBased。
根据文档给的链接,我们看到它们的具体定义。
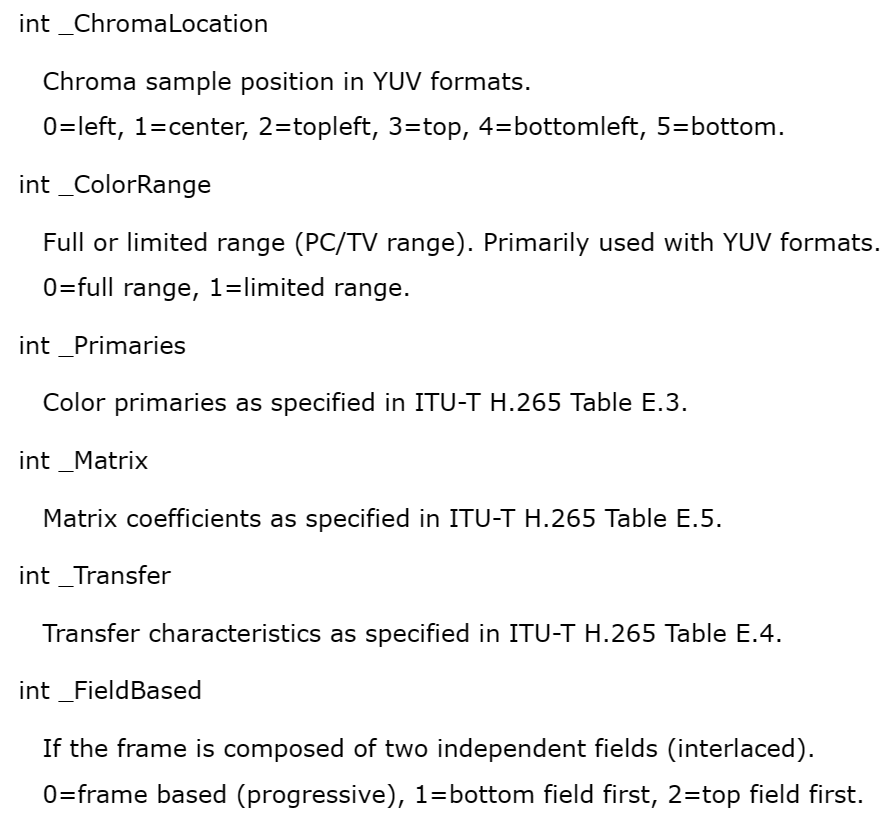
_PictType,帧类型,包括 I/B/P 帧。
_ChromaLocation,色度平面的对齐方式,最常见的,也即是 MPEG-2 标准的左中对齐为 left=0。
_ColorRange,数值范围,这里很反直觉的是,full=0,limited=1。事实上除了 frame props,其他地方都是 full=1,limited=0。另外文档也给出了具体的计算公式。
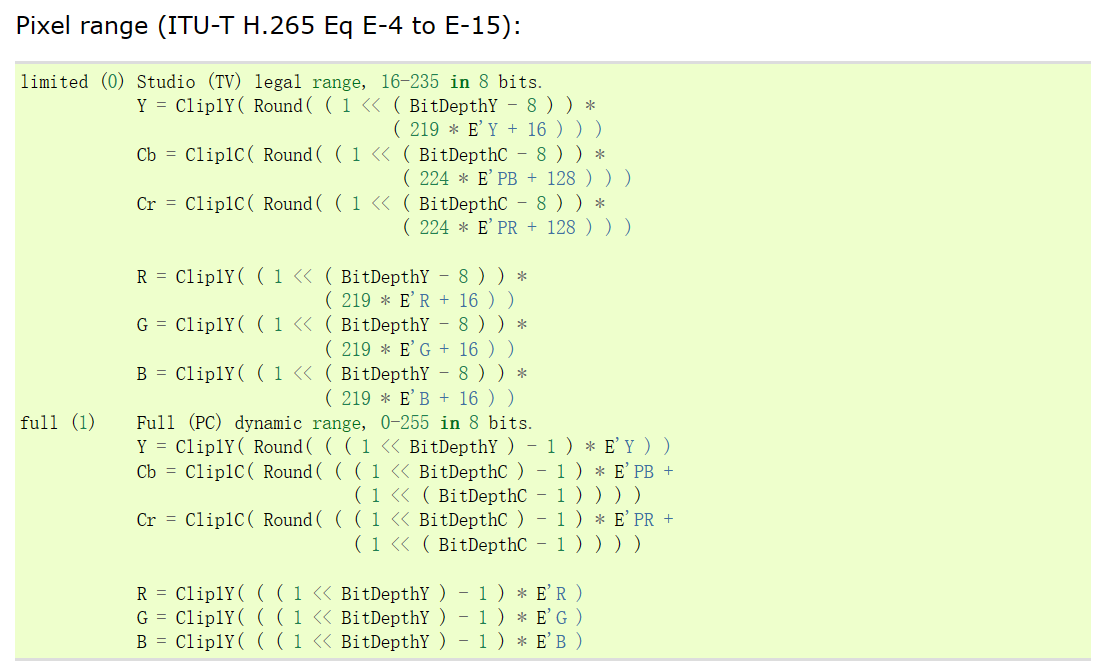
_Matrix, _Primaries, _Transfer,需要记住 "709"=1,"601"=6,其他的用到时查文档。
_FieldBased,场类型,0 逐行,1 底场优先,2 顶场优先。这个属性会在之后的 30 fps 课程中用到。
在实际操作中,我们可以手动更改这些 frame props。
设置/删除 frame props 的用法如下:
res = core.std.SetFrameProps(res, _Matrix=1)
res = core.std.RemoveFrameProps(res, "_Matrix")
实际上我们可以设置任意名字的 frame props,但它们大部分时候并没有用处。而这些由 VS 保留的 frame props 则有重要功能,一些滤镜比如 resize 会读取它们来决定进行何种计算,如果 frame props 指定的不正确就可能产生预料之外的错误结果。
一般来说,对于 1080p 的视频不需要刻意关注 _Matrix, _Primaries, _Transfer 等等,它们在未指定或者不存在时,滤镜会自动 fallback 到 709 对应的值。但是在制作 DVD 或者 UHD 等特殊分辨率的视频时,就需要特别关注这些 frame props,确保它们符合相应规范。
5. VSPipe的使用
VSPipe 是运行脚本,输出视频的核心工具。
文档在:https://amusementclub.github.io/doc/output.html。
- 输出给 x265 进行压制
vspipe.exe --y4m script.vpy - | x265.exe --y4m -D 10 --output "output.hevc" -
注意必须在标准命令行 cmd 里使用上述 pipe 方式,PowerShell 容易出现一些奇怪问题。
- 输出 y4m 文件
vspipe.exe --y4m script.vpy output.y4m
当然也可以输出 yuv 文件。
vspipe.exe script.vpy output.yuv
yuv 和 y4m 都是无压缩的视频数据,区别在于后者自带了分辨率、帧率、像素格式等有效信息,而前者就是单纯的数据。
事实上我们可以计算 yuv 文件的大小。假设目前有一个 35000 帧,分辨率为 1920x1080,像素格式 YUV420P8 的 yuv 视频,那么它的视频体积为:
35000 * (1920 * 1080 + 2 * (1920 / 2) * (1080 / 2)) * 8 bit = 108,864,000,000 B ~= 101.3875 GiB
如果数据位深为 10-bit 或者 16-bit,那么每个像素分量占据 2 个字节,计算也是类似的。
- 只计算各帧但不输出(用于测试脚本速度)
vspipe.exe -p script.vpy .
6. 练习
(1)
熟悉 vsedit、vspreview、vspipe 的使用。
(2)
阅读文档并学习以下滤镜的用法:BlankClip, StackVertical, StackHorizontal, AssumeFPS, Minimum, Maximum, Reverse, Transpose, Turn180。